Cos'e' SQL SERVER 2019 EXPRESS
SQL SERVER 2019 EXPRESS è la versione "Express" (ossia gratuita) del celebre DBMS (DataBase Managment System) di Microsoft. Si tratta di un potente motore per la gestione di DataBase tramite linguaggio SQL, ampiamente utilizzato in ambito professionale, sia nelle applicazioni aziendali che per i siti web.
Il prodotto è disponibile in diverse configurazioni, in base alle funzionalità di cui si necessita: ad esempio, le configurazioni più complete sono adatte per la creazione di server SQL reali ad alte presatazioni, con tutte le opzioni necessarie per la loro gestione e manutenzione.
La configurazione che utilizzaremo è quella denominata "LOCALDB" studiata appositamente per gli sviluppatori: è molto più snella e, pur conservando tutte le funzionalità del motore SQL, realizza una installazione limitata alle sole funzionalità necessarie allo sviluppo di applicazioni.
Inoltre, per operare con facilità con SQL Server è necessario installare un software aggiuntivo, chiamato SQL SERVER MANAGEMENT STUDIO che consente, tramite una semplice interfaccia grafica, di inviare comandi a SQL Server e visualizzarne le risposte.
Installazione di SQL SERVER EXPRESS 2019 LOCALDB
E' possibile installare "SQL SERVER 2019 LocalDB" è tramite l'installazione di VISUAL STUDIO 2019 o 2022.
NOTA BENE: prima di installare, è opportuno rimuovere le eventuali versioni di SQL Server già installate, verificando che esse non siano necessarie ad altri programmi presenti sul PC.
Dalle "Impostazioni di Windows", scegliere la voce "App":


Individuare nell'elenco delle App installate, la voce relativa a "VISUAL STUDIO COMMUNITY 2022" (o 2019) e selezionare "Modifica":
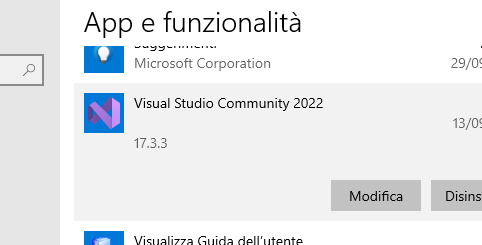
"SQL Server 2019 LocalDB" è disponibile come "modulo facoltativo" del gruppo "Sviluppo per desktop .NET".
Selezionare la voce "SQL Server Expres 2019 LocalDB", come indicato in figura, e confermare:

Se la casella è già selezionata, allora il prodotto è già installato.
Installazione di SQL SERVER MANAGEMENT STUDIO
E' possibile scaricare SQL SERVER MANAGEMENT STUDIO (SSMS) al seguente link:
Clicca qui per scaricare SSMS (SQL SERVER MANAGEMENT STUDIO)
Per comodità, scaricare il download di SSMS sul Desktop e avviare l'installazione con un doppio-click sul file scaricato:

Procedere con l'installazione, confermando le scelte proposte e procedendo fino al termine della procedura di installazione di SSMS.
Connettersi a SQL SERVER 2019 LOCALDB da MANAGEMENT STUDIO
Per poter accedere a SQL SERVER, è necessario autenticarsi tramite un account. Per la nostra attività di sviluppatori è preferibile accedere utilizzando l'account "sa" (System Administrator) che gode di tutti i diritti di accesso. L'account "sa" deve essere "attivato", come esposto nella seguente procedura.
Al primo accesso con Managment Studio, effettuare la connessione ad SQL SERVER selezionando l'Autenticazione di Windows e specificando i parametri di accesso come in figura
(Tipo server: Motore di Database; Nome server: (localdb)\MSSQLLocalDB ) ...
ATTENZIONE: è necessario che l'utente di Windows attivo sia un utente CON PASSWORD
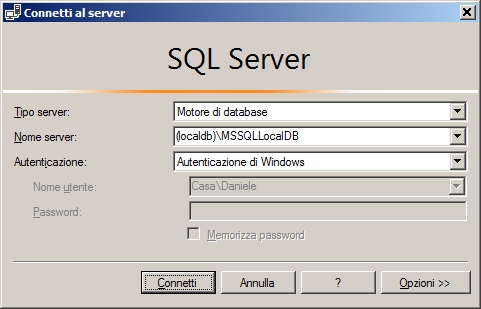
Una volta connessi, accedere alle opzioni SICUREZZA / ACCOUNT e fare clic destro sull'account "sa" richiamando le sue PROPRIETA' ...

Nelle schede risultanti (Generale, Stato, ecc.), specificare come PASSWORD "abacus" e ATTIVARE l'account stesso ...


Chiudere MANAGEMENT STUDIO (o disconnettersi).
Al riavvio, i dati per la connessione a SQL SERVER in configurazione LocalDB sono:
nome server: (localdb)\MSSQLLocalDB
tipo autenticazione: Autenticazione di SQL Server
Nome Utente: sa
Password abacus
Da ora in avanti effettuare sempre la connessione con i dati su elencati.
Nel caso NON riesca la connessione a SQL Server ...
Anzitutto e' consigliabile (se non necessario) accedere a Windows con un Account DOTATO DI PASSWORD. Quindi, Windows, all'avvio dovrebbe chiedere una password. Se non lo fa, dotare il proprio Account di una password.
E' possibile che precedenti installazioni abbiano lasciato delle istanze attive per SQL Server LocalDB.
Dal PROMPT DEI COMANDI di Windows, e' possibile risolvere il problema, impartendo i seguenti comandi:
sqllocaldb stop mssqllocaldb
sqllocaldb delete mssqllocaldb
sqllocaldb start "MSSQLLocalDB"
Buon lavoro!